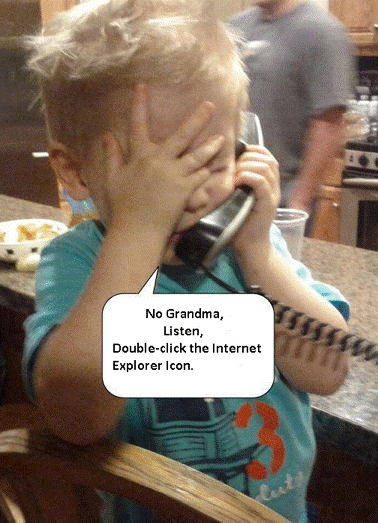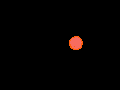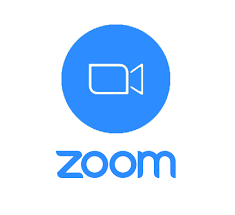WE'RE ZOOMING LADIES........
Basic Controls for Zoom for a Computer
Sometimes the icons of the controls do not stay on your screen after moving your mouse.
Keeping your controls in view on your screen:
1. Click on the up-arrow or carat by the movie camera on the bottom left of your screen.
Click on the up-arrow or carat by the movie camera on the bottom left of your screen.
2. Go to video settings on the new menu
Go to video settings on the new menu
3. Go to Accessibility
Go to Accessibility
4. Go to “Always show meeting controls” and click on the box in front of it if it is not already checked.
Go to “Always show meeting controls” and click on the box in front of it if it is not already checked.
5. Go to the red dot in the upper left of the screen and click on it to take you back to your main screen
Go to the red dot in the upper left of the screen and click on it to take you back to your main screen
Muting and Unmuting
1. Look at your mic which is located at the bottom left. If it has a red line through it it means you are muted.
Look at your mic which is located at the bottom left. If it has a red line through it it means you are muted.
2. To unmute:
To unmute:
a. Click on the mic and the red line will disappear
Click on the mic and the red line will disappear
b. Hold the space bar down when you are speaking and you will be heard
Hold the space bar down when you are speaking and you will be heard
c. Go to the Participants List, find your name and click on the mic next to your name.
Go to the Participants List, find your name and click on the mic next to your name.
To See Who is on the Call
1. Click on the Participants icon located on your control icons at the bottom of your screen.
Click on the Participants icon located on your control icons at the bottom of your screen.
2. A scrollable list comes up on the right hand side of your screen
A scrollable list comes up on the right hand side of your screen
3. You (listed as me) is always on the top as is the hosts name. Others are in alpha order below except for those who have unmuted themselves who will also be at the top. The list is scrollable so just scroll down with your cursor to see everyone.
You (listed as me) is always on the top as is the hosts name. Others are in alpha order below except for those who have unmuted themselves who will also be at the top. The list is scrollable so just scroll down with your cursor to see everyone.
To Rename Yourself
1. Find yourself on the participant list
Find yourself on the participant list
2. Click on the movie camera to the right of your name
Click on the movie camera to the right of your name
3. Click on more
Click on more
4. Click on rename and then type in your new name and hit enter. This is a temporary change just for this meeting and will go away for your next meeting)
Click on rename and then type in your new name and hit enter. This is a temporary change just for this meeting and will go away for your next meeting)
Viewing Participants
1. There are two views available…Gallery and Speaker
There are two views available…Gallery and Speaker
2. Speaker View shows the speaker as a big picture and only a few smaller pictures of participants which can be moved with the arrows to see more.
Speaker View shows the speaker as a big picture and only a few smaller pictures of participants which can be moved with the arrows to see more.
3. Gallery View everyone but the pictures are all small
Gallery View everyone but the pictures are all small
4. To change the view go to the upper right of your main screen before the list of participants and click on something that looks like a small box with 3 dots above it and the choices will appear.
To change the view go to the upper right of your main screen before the list of participants and click on something that looks like a small box with 3 dots above it and the choices will appear.
5. When you are in Gallery View you will be able to pin a participant so you can see them much larger. To do this go to their small picture and click on the upper right of their picture. The option of PIN appears. Click on pin and the picture will be larger.
When you are in Gallery View you will be able to pin a participant so you can see them much larger. To do this go to their small picture and click on the upper right of their picture. The option of PIN appears. Click on pin and the picture will be larger.
6. To Unpin this person click on their picture and at the upper left of your screen will be the option to Unpin.
To Unpin this person click on their picture and at the upper left of your screen will be the option to Unpin.
The Chat Icon
1. Clicking on the chat icon lets you type messages to:
Clicking on the chat icon lets you type messages to:
a. The host
The host
b. Everyone or
Everyone or
c. A specific person on the zoom
A specific person on the zoom
2. When you click on Chat an option appears at the bottom of your Participants List that says: To everyone. Below that it says type message here. To chat with everyone just type your message where it tells you but don’t forget to hit enter when you are finished. You will see your message appear above.
When you click on Chat an option appears at the bottom of your Participants List that says: To everyone. Below that it says type message here. To chat with everyone just type your message where it tells you but don’t forget to hit enter when you are finished. You will see your message appear above.
3. If you want to just chat with one other person go to the drop down menu on Everyone and a list of the participants will appear. Click on the person you want to chat with and type your message and hit enter
If you want to just chat with one other person go to the drop down menu on Everyone and a list of the participants will appear. Click on the person you want to chat with and type your message and hit enter
4. The same exact procedure is used to just type to the host.
The same exact procedure is used to just type to the host.
5. These messages are NOT PRIVATE. Everyone is able to see them.
These messages are NOT PRIVATE. Everyone is able to see them.
Reactions
There is another icon on the bottom right side of your screen called Reactions. If you click on this a few icons come up such as clapping hands, thumbs up etc. If you click one of these the icon will appear in your own picture on the screen.
Raise Hand
At the bottom of the participants list is an option to Raise Hand. Click on this and it will alert the host that you want to say something or have a question.
Click on Sonya's picture to see our first big zoom with many of us participating and a wonderful talk by Sonya of what's going on on campus as of a month ago. (All has changed as of now!)
Click on Vinnie's picture to see Vinnie's presentation on the state of the nation with good comments from all the new poly-sci majors!
In case you missed it or just want to watch again take a look at our past zooms which are below.
Hints on how to View
To Fast Forward the video just move to the horizontal line at the bottom of the video
and move your cursor to the right.
HELPFUL ZOOM INSTRUCTIONS ARE POSTED AT THE BOTTOM OF THIS PAGE
Instructions on how to sign up for Vinnie's Blog are on the home page in our Honoraries Section
Click on Eleanor's picture to see her presentation on "the news"
and how it effects our society.
ZOOM INSTRUCTIONS FOR IPAD & IPHONE
An advantage of the iPad and iPhone on zoom is that their microphones and speakers are built in. Zoom will ask you if it can control your mike and speaker and you should say yes.
A disadvantage is that the iPad limits you to seeing 9 participants at one time and the iPhone limits you to 4.
GETTING ON
tap on the URL on the email invitation.
tap on the URL on the email invitation.
ALWAYS SHOW MEETING CONTROLS
Tap the upper right corner of your screen until the control panel appears.
Tap the three dots at the end of the panel
On the drop down menu tap meeting controls
Look down the list and find where it says keep meeting controls on and be sure the green light is on.
When it is, tap done.
The conrol panel disappears but can but can be made to stay by tapping settings in the lower left corner and making the right choices afterwards.
MUTE AND UNMUTE
Get rid of the red slash thru your microphone by tapping on that microphone in the control panel. Mute yourself by tapping on to get the red line.
Same as above for iPhone
CHANGE BETWEEN GALLERY AND SPEAKER VIEW
On the left upper corner there are buttons to leave the meeting, to change your camera focus and to change your view piled above each other. Be careful to tap the correct one.
This involves swiping and right and left but you might just swipe yourself
out of the meeting. Just stick with what you have.
SEE PARTICIPANTS LIST
Tap on Participants in control panel
Same for the iPhone
RENAME
Tap your name in the participants list and a drop-down menu will appear. Tap rename, tap rename and type in your new name into the keyboard that appears and tap done.
Tap on the participants panel and then on the x after your name. Use the onscreen keyboard to type your name and tap on done.
ENTER CHAT
Tap on Chat in the control panel and then put your cursor at the bottom of that screen where it says type. When you finish press the send button.
RAISE HAND AND LOWER IT
If you are not the host you have the option to raise or lower your hand in the drop down menu from the three dots at the end of the control panel.
Tap on Participants and than on Raise Hand at the bottom of your screen. If someone else asks your question first, you can lower your hand by tapping that command.
Comment: We found it is sometimes necessary to pin the control panel on the screen So if it disappears it is important to know where to tap to get it to retrun. For the iPad the upper right corner; for the iPhone the bottom of the screen.
Instructions for the iPad are in navy blue:
Instructions for the iPhone are in green.
AUGUST ZOOM ON POLITICAL PARTIES
CLICK ON THE ABOVE LINK TO SEE OUR
OCTOBER ZOOM WITH STUDENTS
After the video Ananya Singh Zoomed with us and answered all our questions. She is head of McGregor which is an all Firstie Dorm. Naturally we were very interested in hearing about her experiences with the Firsties!
Clink above to play our February Zoom with
Class Officers of 2025
CLICK ABOVE TO SEE OUR
APRIL ZOOM WITH BEVERLY TATUM
Click above to see our January Zoom
SEE OUR PAST ZOOMS!
CLICK ABOVE TO SEE OUR
MARCH ZOOM ABOUT BOOKS
CLICK ABOVE TO SEE
VINNIE'S ZOOM ON THE UKRAINE
CLICK ABOVE TO SEE
TARA ROBERTS MHC 1991
To See the video in Full Screen hit the next to the last icon
in the far right bottom corner of the screen which has 4 small arrows and click on it. It will become nice and large. Remember to start at the beginning move the scroll bar at the bottom of the video all the way to the left.
CLICK ABOVE TO SEE
CLICK ABOVE TO SEE OUR JANUARY ZOOM
WITH BEVERLY TATUM AND MONA SUTPHEN
CLICK ABOVE TO SEE OUR ZOOM WITH ELEANOR TOWNSLEY ABOUT IChatGPT AND THE NEW CLASSROOM.
CLICK ABOVE TO SEE OUR ZOOM WITH ELLIE GRAHAM CLAUS
ABOUT "NEIGHBOR TO NEIGHBOR" - AN EXCITING VOLUNTEER PROGRAM
CLICK ABOVE TO SEE FRANCIS PERKINS IN PERSON!
CLICK ABOVE TO SEE AN INTERVIEW WITH OUR NEW PRESIDENT, DANIELLE R. HOLLEY
CLICK ON THE ABOVE TO SEE VINNIE SPEAKING ON THE WAR IN GAZA AND ISRAEL
OCTOBER 17, 2023
CLICK ON THE ABOVE TO SEE VINNIE SPEAKING ON CURRENT EVENTS NOVEMBER 24, 2023
CLICK ON THE ABOVE TO SEE VINNIE SPEAK ABOUT TODAY'S WORLD ON JUNE 18, 2024
CLICK ON THE ABOVE TO SEE VINNIE SPEAK ON THE MID-EAST AND THE UPCOMING 2024 ELECTION
CLICK ON THE ABOVE TO SEE VINNIE SPEAK ON THE 2024 ELECTION & 3 OTHER ISSUES!
CLICK ON THE ABOVE TO SEE VINNIE SPEAK THE DAY AFTER INAGURATION DAY
CLICK ON THE ABOVE TO SEE ELEANOR SPEAKING ABOUT HER NEW COURSE ON AI
CLICK ON THE ABOVE TO SEE SONYA SPEAKING FROM PARIS ABOUT EDUCATION & POLITICS
Click above to hear
Vinne May 25th 2025